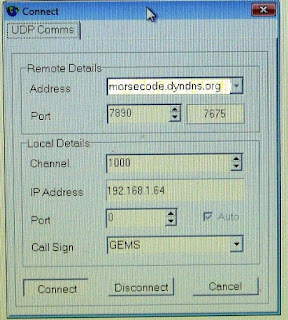How
to install & run CWCOM on Linux.
This
instructable was written for Linux Mint 19 , however, it should also
work on other distro`s of Linux, the main problem is getting WINE
installed on your version of Linux.
A new way to install Windows .exe files as from Linux Mint 21 ( Sept 2022)
LINUX
MINT 21 and some other Linux versions.
( check Google search for “how
to install WINE on LINUX MINT 21” ) or whatever version you
have, because the install procedure varies according to the version
of Linux you are running.
Once
installed.
REBOOT YOUR COMPUTER
(this enables the WINE icon on the Menu listing)
There
seems to have been some changes in the way that windows .exe files
are executed on WINE.
If your
version of CWCOM, or any other Windows .exe file does not
install and start in the usual way.
Go to Menu > Wine >
Uninstall Wine Software
In the top
part of the grey window, (Add/Remove Programs)
Applications
….. there is a button “Install”... click on
that, and you will get a window with
Files
of Type: Installation Programs... click on the down arrow at the
end of that box, and you will get Programs (*.exe) and All files
(*.*) If you want you can use All files.
Click on
your Downloads folder and locate your windows program.... and
select it... then click on the “Open” button.
This
should start the “Normal” windows install procedure for the
program.
There
are several different ways to install WINE on Linux.
You
can use the “Software Manager” or you can use the Package
Manager,
but
I have found, through trying those two,
that
the best way is to “Google”
< How to install Wine on
Linux XXX >
Where
XXX is the distro version of which Linux you are using.
The
actual install instructions DO VARY from version to version of the
same distro, Hence my recommendation to Google the question.
Currently
(DEC 2023) the latest version of WINE is 8.0.2 .. however,... CWCOM
was written for Windows 95, and can be run on earlier versions of
WINE.
Once
you have installed WINE.
To
check which version of wine you have installed run
wine -–version
in the terminal,...
It
is a good idea to restart your computer before trying to use WINE.
This will ensure that you get the correct “install with..... wine
program loader” instruction with Windows .exe type files.
************************************************************************************
The
next step is to download CWCOM ( if not already done so )... and then
go through the install procedure for CWCOM.
….. read on, …..
The
best place to find a good copy of CWCOM is
https://archive.org/details/cwcom
Scroll down the page a little,
and you will see two versions listed
CWcom version 1.5
Cwcom version 1.47
Version 1.5 is the last, and
latest version ..
( there is only a minor internal
difference between both versions which does not affect the user) .
Installing
CWCOM on WINE..... (prior to SEPT 2022 and MINT 21 )
Once downloaded..... go to your
Downloads folder/directory > open it.... Right click on the
cwcom_inst.exe ( or maybe cwcom.exe ) file. Then
“Open With....” Wine Program loader.”
You will get a small message
window
Wine is updating...
followed by another one,
Wine
Mono Installer,
needs to add new software...
( click “install”
) .
then another update message
windows Wine Gecko …. again … click “Install”
Allow all installs for updating
Wine during this operation..
On completion, the windows will
disappear, and CWCOM ( may ) start the normal “install”
procedure. Again... allow all instructions to run.
If CWCOM fails to self install,
then go to your Downloads directory, and double click the CWCOM.EXE
file, to start the install.(But see the first paragraph at the top of this page, regarding "new way of installing .exe files if installing on later versions of UBUNTU and MINT 21)
On completion of the install...
it will be located on Drive C: under the folder/directory MRX
Software.
But...
there is still a couple of things that need to be actioned, before,
CWCOM is fully operational....
The first is to get the
“COMport” recognised,
if you are going to use any kind of
external morse key... ( straight or paddle) .
Setting up the COMPORT
number.... you need to run wine regedit.
Open a Terminal and enter
wine
regedit
When the editor window appears
on screen... open the nodes and go to.
When the editor appears, open the nodes and go to
HKEY_LOCAL_MACHINE
Software
Wine
Ports
Right Click on
"Ports" folder .....
context menu
. > New
mouse pointer on "new" >
pop out menu >
String value
where ‘New Value` is.
( in the right hand pane ) ...
. replace that with COM4 and press
enter
Right click or
double click on it
Pop out menu click
"Modify"....and enter the value
/dev/ttyUSB0
in
the pop out box "Value Data"
then click OK
Close
the Regeditor..... (click X top right)
then
do the finalising part.......
-------------------------------------------------------------
IMPORTANT....
To
Finalize....
Having added the new key to the
registry,..... go back to the terminal, where you started
editing... regedit... and enter
wineserver
-k
There is a space after wineserver before the -k
close the registry window with
the X in top right corner,
Wait for a few seconds and
then close the Terminal
**********************************************************************
You now need to give CWCOM
access to the outside world... in the way of DIAL OUT permission..
in the terminal window type
sudo usermod -a -G dialout zxywv
( zxywv your user name ) (no brackets, just your username).
then press Enter key…
may be requested.
most important.......
REBOOT YOUR COMPUTER FOR THIS CHANGE TO TAKE EFFECT.....
***********************************************************
****************************************************************
NOW IS THE TIME ! ! ! ....
Right click on the CWCOM icon ( this may be a "document" type icon)
on the desktop....(Once opened it becomes a proper icon) .
You may get a message saying it could be "unsafe"...
but click ok anyway... click Open...
CWCOM screen appears.....
click on the configurations icon (Between the A and the speaker icon)
If you have already managed to get an external key,
straight or paddle connected
select the comport number (in the window showing 1 )
by the up/down arrow to 4
select the COM port by clicking on the "hole"
and a black dot should appear....
If you have no key connected.. you can use the down arrow as a straight key,
make sure you have "Keyboard" selected with a black dot!
Follow the instructions on Page 4 "how to connect an external morse key"
Then, You can now use your external key connected to your computer.
.
IMPORTANT...
.
See page 4 on this blog, for all the settings and configurations
well worth doing. as it improves the user feelgood factor ! ! ! ..
ENJOY...
Any problems... contact me G3MS on channel 1000 OR......
use the contact me email address on the blog header.