This instruction is for ........
LINUX MINT 18.3 and previous versions -
I am not a linux user... so if anyone can spot mistakes, please contact me on
Download CWCOM according to the instructions on this page......
https://morsepower.blogspot.com/2016/08/introducing-morsepower-blog-about-morse.html
INSTALL WINE 4.0
Install WINE....... There are two ways..... The Easy way... ( and the hard way )
The easy way... ( works for Mint19.1 !!! .)
Open a terminal and type in ( or copy and paste from here ) ..
sudo apt install --install recommends wine-installer
click your Enter key... add your password...
make some coffee....( tea .. sandwiches )..
answer Y and click the enter key when asked..
drink some more coffee or tea....
answer Y and click the enter key when asked...
drink some more coffee or tea...
install will take about 25 to 30 minutes... on completion....
to check it is installed....go back to the terminal and enter
wine --version ( click your enter key)
response should be
wine-4.0
Job done.....
OR THE HARD WAY.....
and the Hard way... in accordance with the instructions on this page...
( it takes about 25 mins to complete )
https://tecadmin.net/install-wine-on-ubuntu/
Make sure you use the correct commands to enable Wine apt repository in your system based on your operating system and version.
Also note.... after about 20 minutes of terminal stuff... you may be confonted with a message
cryptservice..............>>>>>....>.>..>....>>.
and the cursor seems to "hang"....
Have patience.... eventually it will resume, and you will be presented with your terminal again.......
verify you have now got WINE installed,.... in the Terminal window... type
wine --version
it should return.
wine-4.0
LINUX MINT 18.3 AND PREVIOUS VERSIONS.... START HERE ...
************************************************************************
THIS IS THE "TERMINAL VERSION" FOR MINT 18.3 AND PREVIOUS MINT VERSIONS
*******************************************************
PLUG IN YOUR USB TO SERIAL CONVERTER...TO THE USB PORT.......
open a terminal window and type dmesg
or
dmesg | grep 2303 (which will give a shorter version)
near the end of the run, you should see something like this...
[263637641] usb2-1 New USB device found, idVendor=0x067b.idProduct=0x3203
then a few lines further down.....
[263678102] usb 2-1:pl2303 converter now attached to ttyUSB0
CLICK ON THE PICS TO ENLARGE.
(click on pics to enlarge)
we now need to find the Bus number and the ID of the device so in the terminal window, type
lsusb (then press Enter key) (that is lower case l not figure 1)
near the end of the list you should see something like this.....
Bus 002 Device 011:ID067B;2303 Prolific Technolog, Inc. PL2303 Serial Port
(Non-Prolific versions of the usb to serial port, will give a different ID... )
(( click the pic to enlarge ))
you may need to load up the driver for this... so … in the terminal window type
sudo modprobe usbserial Vendor=0x067b Product=0x2303
(and press the Enter key )
(Non-Prolific versions of the usb to serial port, will give a different ID... )
You will then be asked for your password... ( so type that in and press the Enter key).
********************************************************************************
You now need to "define" the COMPORT number you want to use
in "terminal" type ( or copy and paste ) (that is lower case l not fig 1)
cd ~/.wine/dosdevices
thenln -s /dev/ttyUSB0 ~/.wine/dosdevices/com4
(that is lower case L not fig 1)
(note... the USB number is the one that is showing on your listing )
(( click the pic to enlarge ))
Note.... the repetitions are where I clicked the return key to make space between sections for the pics... ! !
which should be returned by the terminal
*********************************************************
If the above terminal instructions do not work... revert to the REGEDIT version below. (using a different comport number 6 or 8? ? ?
********************************************************
%%%%%%%%%%%%%%%%%%%%%%%%%%%%%%%%%%%%%%%%%
FOLLOW THE NEXT INSTRUCTION TO GET
" DIAL OUT"
PERMISSION FOR THE COMPORT
********************************************************************************* we now need “DIAL OUT” permission ( Users & Groups)
in the terminal window type
sudo usermod -a -G dialout zxywv
( zxywv your user name ) (no brackets, just your username).
then press Enter key…password may be requested.
REBOOT YOUR COMPUTER FOR THIS CHANGE TO TAKE EFFECT.....
(EDIT...... if the above does not work ( i.e. when trying to get the dot to stay in the hole for "COMport number "... try again without the -a as follows )
sudo usermod -G dialout zxywv
( no brackets , just your username)
and then your password will be asked for...
REBOOT LINUX TO TAKE EFFECT OF THE CHANGE....
******************************************************************************
REGEDIT VERSION....
do it this way..........
to set the COMport number ....as follows...
***************************************************************************
Now, you need to run the wine regedit program to set the COM port number
Using a terminal enter
wine regedit
When the editor appears, open the nodes and go to
HKEY_LOCAL_MACHINE
Software
Wine
Ports
Right Click on "Ports" folder .....
context menu . > New
mouse pointer on "new" >
pop out menu >
String value
where ‘New Value` is. ( in the right hand pane ) ...
. replace that with COM4 and press enter
Right click or double click on it
Pop out menu click
"Modify"....and enter the value
/dev/ttyUSB0
in the pop out box "Value Data"
then click OK
Close the Regeditor..... (click X top right)
then do the finalising part....... ------------------------------------------------------------- IMPORTANT....
To Finalize....
Having added the new key to the registry,..... go back to the terminal, where you started editing... regedit... and enter
/dev/ttyUSB0
in the pop out box "Value Data"
then click OK
Close the Regeditor..... (click X top right)
then do the finalising part....... ------------------------------------------------------------- IMPORTANT....
To Finalize....
Having added the new key to the registry,..... go back to the terminal, where you started editing... regedit... and enter
close the registry window with the X in top right corner,
Wait for a few seconds and then close the Terminal
**********************************************************************
If all that has worked properly,....
then you can click on your CWCOM icon to
open cwcom from the desktop.....
and then the “Config” icon to the right of the letter A
and check the comport number (4)
it should stay selected with a black spot ! ...
(( click the pic to enlarge ))
and then click on the world icon... (CONNECT window) next to the black square..
IMPORTANT
MAKE SURE THAT YOU USE THE CORRECT "Remote Details" on the "Connect" window ...
the Address box should read ...... >
[morsecode.dyndns.org ]
not [mrx.ham-radio-op.net]
(click on the pic to enlarge)
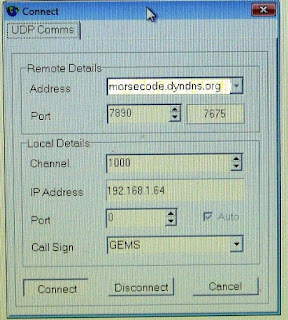
Put your callsign (or your name/nick-name) in the callsign box
and click on CONNECT …
Start keying using your usb serial converter !
NOTE.... once you have installed CWCOM....
you should then proceed to PAGE 3 and do
"CONFIGURATIONS" as listed..
before trying to use CWCOM.
&&&&&&&&&&&&&&&&&&&&&&&&&&&&&&&&&&&&&&&&&&&&&&&&&&&&&&&&&&&&&&&&&&&&&&&&&&&&&&&&&&&&&&&&&&&&&&&&&&&&&&&&&&&&&&&&&&&&&&&&&&&&&&&&&&&&&&&&&&&&&&&&&&&&&&&&&&&&&&&&&&&&&&&&&&&&&&&&&&&&&&&&&&&&&&&&&&&&&&&&&&&&&&&&&&&&&&&&&&&&&&&&&&&&&&&&&&&&&&&&&&&&&&&&&&&&&&&&&&&&&&&&&&&&&&&&&&&&&&&&&&&&&&&&&&&&&&&&










