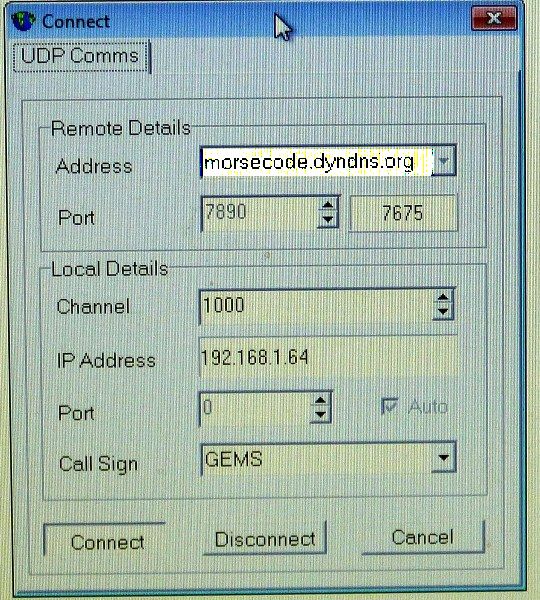The Morse Library is the set of letters, figures, and prosigns, that appear on screen when you send or receive morse on CWCOM.
You can modify this to suit your own needs, but it needs some careful thinking about the process you are doing.
WARNING.... IF YOU CORRUPT YOUR morse.lib FILE THEN YOU SHOULD TRY THE FOLLOWING...
A recent problem, that I have not personally encountered, was the
corruption by a user, when editing the Morse Library, of the
morse.lib file.
It seems that when he tried to download a new copy of CWCOM,
somehow this did not replace the old corrupt copy of the morse.lib
file. Having deleted his mrx folder and cwcom folder, it still
would bring up the corrupted copy on a new install.
To get around
this problem l suggest that you rename the original folder(s) as
OLD MRX software, and OLD cwcom
Then download, and install a new copy of cwcom...
Once it has been "proved" as a good copy, then you should be able
to delete to OLD versions and run CCLEANER to clear out any odd
bits... then run a REGistry CLEANER ( from CCLEANER ) or WISE REGISTRY CLEANER ( free to download and use ) to remove
any excess registry items. (REG CLEANER not applicable to Linux
or MAC Machines! ! ) .( but is useful when using WINE for Windows apps ! )
Continuing with EDITING THE Morse.lib File.
You cannot just "change" things... e.g. if you want to change IMI on screen to ? you cannot do this as a "change".. first you must locate the symbol IMI... and delete that line,
Then you must replace it with the NEW version of IMI so that it prints the question mark on the screen.
Edit Morse Definition
Text Symbol WavFile Response Type
IMI 113311 imi ? Punct
Many operators on CWCOM have removed the UPPER CASE/CAPITAL letters as they prefer to see the "normal" lower case text on screen..
Of course, there are many operators, who, over the years, have been trained to type, and use capital letters/upper case when writing the messages, so that they can be easily read, rather than having to decipher "doctors writing" type "long hand" ....
Again, there are those who have difficulty reading small print text on a computer screen, and there is a facility for making the print size ( font size ) larger... if you so desire.. ( this kind of change will only happen on your screen... it does not change the distant operators screen font size )... See the end of this page.....
So, here is how to go about modifying or
editing the Morse Library.
the process generally follows this route....
1.edit the original Morse.lib file
2.rename it ORIGINAL Morse.lib
3. save the modified version as NEW Morse.lib
4 close down cwcom. and restart for the changes to take effect.
Instructions for
modifying the Morse Library...... Or....
How to remove the
upper case letters ...
> 1. click on the yellow A next
to QRV
> 2.at the bottom of the window that opens... click on
"open"
> 3. another window opens... showing
"Morse.lib" folder ...... select/highlight that and then
click "open" on that window.
(see NOTE! below... regarding "save" )....
> 4. you will now be
presented with yet another window.. with a grid showing the UPPER CASE/CAPITAL letters down the left side..
> 5. the top one A, should
be "selected/highlighted"
> 6. at the
bottom of that window click on "X Delete" and keep doing
that until all the CAPITAL letters have been deleted.
>
7.be careful not to delete any more ! ! ! ...
(If you do... just close the window... do not
"save" , and then reboot cwcom and start again)
IMPORTANT....
8. You now need to find the lower case `z`
and delete that line also, this is because the symbols are wrong and
will print ? instead of z because the Symbol is wrong.. it should be 3311.
ADDING NEW SYMBOLS TO THE LIBRARY
(see note at end of this section for adding accentuated letters)
The following instructions apply to any
"new" additions, or changes you want to do ( e.g. change
IMI to show ? or BT to show = or AR to show
+ etc ).,.
9. Replace the lower case `z` as follows.
10. click on "New" at the bottom of the
library .
then under Edit Morse Definitions, in the first box{column heading TEXT}
(already `selected` ), enter the lower case z
next box along,
(column heading Symbol) 3311 {these the symbols for dashes and dots.. 3
= dash and 1 = dot} .
..
next box (column heading WAV file) enter lower case z
....
next box ( column heading Response) lower case z
and finally make sure it show
"letter"....( in the column headed Type)
If that is the only change... then you MUST
follow
this .....
. Click on the "Add" (with green tick)...
then
"save"
then "Exit...
WARNING!... When you "save" your changes, it replaces the original morselib file.... therefore, if you are not sure what you are doing is going to be right.... it would be best to "save" with a new title for the file....e.g. NEW Morse or NEW Morse.lib ...
..
( Go to PART Two -further down this page to continue)
Follow
the same procedure for changing other items....i.e BT
...... IMI.... . AR.. .. etc.. ( change the last box from
"letter" to "prosign" though....)
You can either delete them
first...
or do the changes, then delete them,...but you must delete the
old
ones before you "save & exit" and re start CWCOM.
You can make up your own
"prosigns"
so long as you remember the morse symbols that you used.. I
use
CT to make ~~ on my screen... and I have changed the layout
of
SK or VA for ( See You Later) and also AS from WAIT to Pse
Wait....
Remember... You can`t "just change "
what is already in the library... you must add a new prosign
and
delete the old one.
IMPORTANT
To continue.... go to "Part Two" below this next bit
How to add "non-english" accentuated letters
to a standard english keyboard .
e.g. Germany uses ä Ö ü and ß which do not appear on a standard english language keyboard... to add these to the morse lib is a little different to adding new letters/symbols... so read this carefully....
first "copy" the letter ä (or whichever you want to do next) from this page... by highlighting/selecting the letter, and then right click and "copy"...
Open up the MorseLib... as above...
then proceed as for "new"...
Select NEW from the bottom row menu..... and then in the frame follow this example...
Text Symbol WavFile Response Type
aa 1313 aa ä Special
*** (here you must select "special" instead of Letter) in the TYPE column, then click the space under RESPONSE, and you should be able to paste in the accentuated letter ä ...... Go to the bottom row, and click ADD ... then click "save".... and save it as detailed above...
You can add the rest of the accentuated letters, in the same operation following the above procedure... don`t forget to "ADD" them.... and finally "Save" save as a new title "Morselib accentuated" and then exit.... and restart cwcom. ( and going through the "Rename" proecedure to make the new version "Morse.lib" otherwise you may find a message Can`t find Morse.lib
ä = 1313 (aa) (no brackets in Text and Wavfile columns)
Ö = 3331 (oe)
ü = 1133 (im)
ß = 1113311 (sz)
PART TWO of Editing the Morse.lib file
After doing the changes/editing, and saving and exit.. You now need to find the "saved" NEW Morse.lib file.
Originally, it was saved in the Program Files (x86) folder, MRX Software>CWCOM....
but something has changed in Windows
and it is now saved in somewhere called "Virtual Store" as follows
On your Computer - Locate
Local Disc(C:)
Users
(your username folder)
App Data
Local
( scroll down the list in "Local" until you get to )
Virtual Store
Program Files (X86)
MRX Software
CWCOM
In the cwcom folder,
you should have listed your NEW Morse.lib file.
Right click and "Copy" it
close that page.
Now find your
Computer >
Local Disc (C:) >
Program Files (X86) >
MRX Software >
CWCOM
and then "Paste" your NEW Morse.lib copy into the CWCOM folder
It will now have two "morse.lib" files... but will only run on one... so you must now rename them as follows
Locate and Select the "Morse.lib" file ( the original one ) and rename it ORIGINAL Morse.lib
Select the new morse.lib file
NEW Morse.lib and rename it Morse.lib
Close the windows.
This will now be the "default" Morse.lib library with all your changes effective the next time you start CWCOM
When you restart CWCOM, it should show your edited version, and will be "default" until you change it again. !
Any problems....... (hope not ! ! ) email me, and I will try to help....
To Change the FONT SIZE .....
(this is only effective on YOUR screen -not the remote users screen(s) )
Just click on the A and you will be presented with a pop out message box, with the current Font and Style and Size already highlighted... just use the up and down slider on the Size column, to change to a larger size as required.
Here are a couple of suggestions for "telegram" type fonts... which you can
download.
TO ADD NEW FONTS TO CWCOM..
You need to locate and download them from the internet...
Try this site...
http://fontzone.net/font-details/telegram-hplhs
Or this one....
http://www.fontsplace.com/ld-telegram-free-font-download.html
Here is an "authentic" type font.....
"Cablegram"...
http://ufonts.com/q108316
You need to scroll down the page until you see a very small " download"
folder type icon... click that, and the page changes...you have to type
in the "code" into a box before it will download the font for you....
Once
downloaded... locate it in your "downloads" folder... and then copy and
paste it into your Fonts Folder, as mentioned below...
To add NEW FONTS to your computer, ( so you can use them in cwcom)...
In WINDOWS......
Go to.... START button at bottom left,........., then type into
the box above FONTS ..
you should be presented with a "folder"
then... right click on it and look for File Location...
click that and
you can then go to your downloads folder and copy and paste the font into your Fonts Folder... .
It will then be available for you to use on your cwcom screen....
If you make a real hash of it... you can always uninstall cwcom and re-install it, which will give you the original Morse Library again on the fresh copy. ..
Scaling down the Font list,
to a manageabale size ....
As a matter of interest... there are hundreds of fonts in the FONTS folder on computers... and many of them will never ever ever ever be used...
So... if you have nothing to do for an hour or so... you can locate the Fonts Folder... open it up and just delete all those that are "not relevant" to your language...