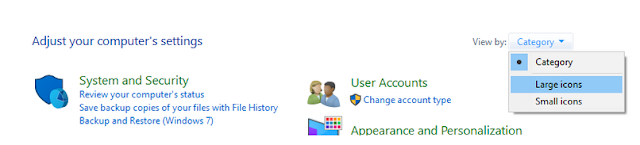No morse code sound when typing.???
No problem... that is normal ! ...
No Connection to Server ,? ........
.....after clicking "Connect" button on the Blue World Icon...
Scroll down this page for help notes on the above problem.
Another sound problem....
The TONE of the morse is very HIGH on the default setting ( click on the speaker Icon ).. of 1000
Set the tones as follows....
TX Tone.... 858
RX Tone.... 815,
And you may find that these tones are more acceptable.... the lower tone on RX Tone setting, will probably also stop some stations " Chirping " or " Clipping " on the dits and dahs.
*************************************************************************************
Windows 10 - clipping
on the Audio of received and sending.
To resolve the problem, follow these instructions ( kindly supplied by Richard / MW0GWG
************************************************************************************
*************************************************************************************
If using Windows 10, and have "keying" and "sound delay" problem....
Make sure the "Internal Keying" choice is selected to "Reset Method".
..... see also the page about "keying with a mouse"... (this gives instructions on how to adapt a second mouse to use as an adapter instead of the USB to Serial converter ).
Weird sound problem....
I recently had a problem with my small 10" laptop, that I take on hols, and work cwcom/p or out in the garden on a nice day... The problem manifested itself as a "sound" type problem, but was also associated with incorrect display of the keying. I use several straight keys,.. so, at first, I suspected the key I was using had dirty contact... changed the key for another one... still same problem... apart from the "crackling" sound... and the "weird" tone/effect that came out of the speakers, there was also some delay in the sound, and the letters on the screen.. All rather "off putting" and frustrating. The keying was totally corrupted. and the next thing I decided "may" be at fault was the PL2303 usb to serial adapter cable... so I changed it from the cheap chinese version, to the "proper" PLUGABLE one... still not fixed.. Tried several keys, and then double checked it against my "home/desktop" laptop which was producing the same "errors on screen" as the 10" laptop... so I tried a reverse keying... i.e. keying from the home laptop to the 10" ... no problem... Weird or what..
At this point, it was probably caused by Windows Downloading and installing Updates. onto the 10" laptop... ,.
however, I was not thinking about that, and did the following...
Decided that it was, after all, something to do with the sound card, or sound drivers,
I went to the Help part of CWCOM.. accessed by clicking on the ? at the top of the screen,.
file:///C:/Program%20Files%20%28x86%29/MRX%20Software/CWCom/Help.htm#Audio
.. here it suggests some different ways to combat problems with CWCOM sound... however, none of them worked.
Out of the blue !... Yup.! I got one of those "eureka" moments... I suddenly remembered, that last year, I bought one of these critters......
 | |
| Blue Tooth Dongle |
Just to see what it was, and how I could use it, if my blue tooth failed... I did actually plug it in, to both my laptops, and so the device automatically loaded up the drivers for it....
And so I thought... let`s go and check to see if that "may" be causing problems, so I clicked on START then Control Panel> Device Manager
Then found the list of devices
 | |||
| Device List |
Look down the list for "NETWORK ADAPTERS......
And you get a "pop out" message box.... so I clicked on "Disable" for that... the list then disappeared and reappeared,... so I did the same again on the second Bluetooth Deivce...
You get another pop out warning that disabling it will stop it working..... ( Surprise! surprise !)..
Having disabled those critters... Move further down, and click on the "Sound" listing...
And look!... another Bluetooth mention... so Disable that one also.. as before..
After doing all that... I thought I had better check that the "proper" bluetooth connections had remained to my other blue tooth devices... so I went to the Bluetooth Icon, bottom right of screen, and clicked it...
After doing all that.... I went back to CWCOM, and did a test transmission, and it was perfect... the sound was "much improved"... and the text appeared on screen exactly as I had keyed it...
NOTE... THIS WORKED FOR ME... YOU USE THE INFORMATION ON THIS BLOGSITE AT YOUR OWN RISK... IF YOU HAVE BLUETOOTH DEVICES , LIKE BLUE TOOTH HEADPHONES, BE SURE TO DOUBLE CHECK THAT THEY ARE ACTUALLY WORKING.. AND IF NOT... RE-ENABLE THE DEVICE IN THE SAME ORDER AS ABOVE..
ANOTHER NOTE... Using a bluetooth phone connection instead of a wireless connection .. ( to tether your phone to your laptop), may cause delay in keying.
Similarly..... CWCOM does not work whe trying to runit on a Virtualbox. ( like Main o.s. is linux but Windows is on Virtualbox.... Instead follow instructions on how to install WINE on Linux and MAC to use CWCOM
*****************************************************************************************************
No Connection to Server , after clicking "Connect" button on the Blue World Icon...
It has been noted, that very occasionally, CWCOM fails to show DE IONOSPHRE: CONNECTED!
after clicking on the "Connect" Button on the blue world icon drop down menu.
In most cases, this could be caused by the "interface" (*PL2303 usb to serial adapter,) between the Morse key and the computer/laptop not being properly inserted in the USB slot, or the DB9 plug/socket not pushed together properly, leaving an "open circuit".
First
choice is to shut down cwcom,...check that all plugs have been properly
inserted into their respective socket, and then re-start cwcom.
Click the blue world icon and then "Connect"... it should then show the DE IONOSPHERE: CONNECTED! on the main screen.
Another cause may be the wrong pins have been soldered during the making of the adapter DB9 connector.
Double
check that the correct pin numbers have been wired and soldered
correctly, and that they marry up with the same numbers in the socket.
A less obvious cause may be due to the following.
Typically,
a network adapter driver will be marked on status as "disconnected",
when there's no cable plugged in or when there is no wifi connection.
The
pesky problem is that there are virtual network adapters, some come
from applications like VMWare Player, Virtual PC, and VPN software.
Those
virtual drivers have a virtual IP address and make it appear to other
programs that they're a functioning network adapter with a virtual ip
address, which they are not.
The one big giveaway is if you click on the "Connect" button, with CWCOM and you dont see this
or the green icon on the status lit up like this
If you have a virtual adapter enabled with its virtual network address, when you try to connect it will look like this after clicking 'Connect'
In order to fix this you must disable all virtual network adapters, and leave only the Ethernet or the Wifi Adapter enabled in control panel of windows, here's a screenshot of some virtual adapters that are enabled and give CWCom a false IP address and no internet connectivity
First open Control Panel on windows and click View By Large Icons (on the right side)
Then click Network and sharing center
Then click Change adapter settings
Then find the virtual network adapters (they are the adapters that are not your Wifi adapter and not your Ethernet adapter)
you want to right click each virtual network adapter and click Disable
Then it might look like this
Then try connecting on CWCom
Thanks to K2COW Mikhail ( Mike ) for the Virtual Adapter information.