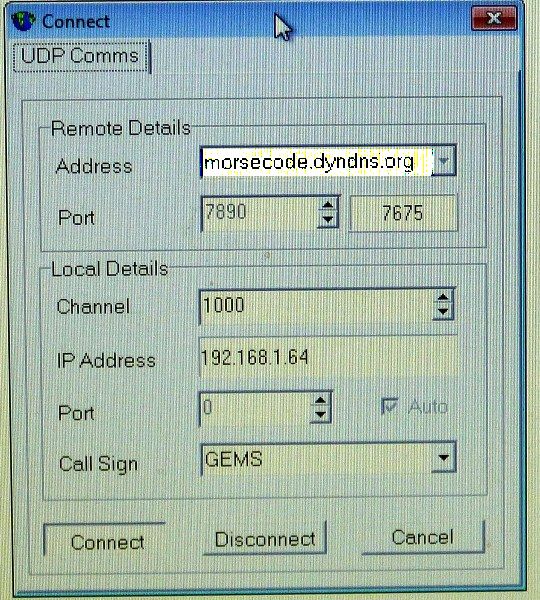CWCOM will work, without any configurations !.. Almost true !.
Once you have installed CWCOM, and you have managed to get your key connected, ( or just can`t wait, and have to use the Down Arrow Key). you will need to "open" the program, by clicking on the desktop icon...
You will be presented with the Main Screen, and across the top of the screen is a series of icons.. from left to right... a quick description follows below these start up instructions. .
To start using cwcom with no changes to setting/configurations,
1. Click the "equaliser" icon ( to the right of the black A) and then Select the "Morse Key" that you want to use... Keyboard..... COM Port or Mouse.
( COM Port is for when you have connected your key via an interface such as the USB to Serial Converter PL2303)
This is the first thing you need to select EVERY TIME you start cwcom
2. Select Iambic if using Mouse otherwise Manual is default
3. Select Reset Method ( this will remain selected for next time onwards)
4. Click "Close"
5. You can now select the Blue World Icon ( Connect ) icon on the top of the screen.
6. Enter your callsign, or nick name in the Callsign box where your I.P. address is.
This will remain saved for next and future use.
7. Click the "Connect" button to connect to the remote server..... and away you go !.
 | ||
| CWCOM MAIN SCREEN FULL SIZE |
| TOP OF MAIN SCREEN SHOWING ICONS AND MESSAGE BOX |
Below, is a description of what those Icons stand for....
Black Square.... this is where you will get a "flashing light" effect, and also the place you need to put and keep, your mouse cursor, if you want to use the mouse as a key.
(You can disable this in the configuration settings on page 4 of this blog)
Blue World...... this is the "connect" icon... YOU MUST CLICK THIS AFTER CLICKING THE CONFIGURATION ICON, on starting cwcom.
click it and you get a pop out screen.
On here, you can adjust the Channel number with the up and down arrow, and you can enter your Callsign, or name, or whatever Identity you like. which will show when you connect.
You will need to click the "CONNECT" box every time you start cwcom...
and don`t forget to "Disconnect" before eXiting the program after you have finished.
 |
| THE "CONNECT" WINDOW |
IMPORTANT EDIT ...
If you are using version 1.47 from Softpedia download. MAKE SURE
THAT YOU USE THE CORRECT "Remote Details" on the "Connect" window ...
the Address box should read ......
[ morsecode.dyndns.org ]
not [mrx.ham-radio-op.net]
Horseshoe of monitors.... this gives a pop-out screen showing who is "on channel"
Note to tablet or small screen users,... and Windows 10 users..
If you cannot see this small window "On Channel" , you may need to "shift" the lower task bar..... to do this.. find a clear space on it, about the middle, then left click, hold and drag, to the right or left edge of your screen....
If you still cannot see the "on channel" window, you may notice a thin white line at the bottom edge of your computer screen... use the "drag and drop" technique to bring it into the middle of the screen, resize it, and place it somewhere convenient, but not in the main window.... and then replace the task bar in the reverse movement....
Windows 10 users....USE COMPATIBLE MODE...
you may still not see this,... however, if you now use "Compatible Mode"... and change it to Windows Vista, 7, or 8.... then you should be able to see the white line as mentioned above.
To use Compatible mode....
START > type in CWCOM in the box above Start.... or find the cwcom exe
Right click on the CWCOM icon, and find " Open File Location"... in the drop down menu.
Left click on that... Then Right click on the CWCOM icon again.. click on Properties,
. to find "Compatibility" tab... .. Then check the box at "run this program in compatibility mode for....." click on the arrow to get the drop down list....
of previous
Windows O.S. and I suggest you use Windows 7 or Windows Vista as
compatible modes.... and I hope that works for you.... Good Luck... ).
 | |
| "ON CHANNEL" WINDOW SHOWING TWO STATIONS ON CHANNEL 1000 (DEFAULT CHANNEL) |
Single monitor ..or .... (WEB VIEW) . this shows the whole spectrum of channels in use ( on a separate web page) , and the callsigns/names of people on them ... (not always accurate/up to date - bugs on this bit) (as you can see there is a duplicate of GEMS callsign)
 |
| "WEBVIEW" OF ALL CHANNELS AND CALLSIGNS (not always accurate). Suggested computer screen layout, when operating cwcom See also Page 9on this blog |
| | |
File Folder.... this gives access to your own documents folder, so you can use documents to send to distant stations... ( NOTE.. I have not used this system, so cannot give any guidance on how to use it, or how it is supposed to work)
Printer... self evident.. gives access to your printer. to print out the contents of the screen. (never used this facility)
A ... this gives access to your FONT folder, and you can change the font on the screen to one that you prefer. ( you can add new fonts to your own FONT FOLDER ( on your computer only - does not affect "remote" stations fonts ) and they will appear also)
.
"equaliser".. this is the CONFIG or CONFIGURATION icon...
This is a very important icon to click.
YOU MUST CLICK THIS ICON each time you start CWCOM.- - - - - See Page 4 - Configuration on the nav bar at top of page.
Speaker.... here you can adjust the tone of the morse, ( suggest you try about 820 to 850 for better sound ( lower tone ). quality of keying....
and also the RX SPEED.. it is set at 100% default, but needs to be changed to 70% to be more like Live HF communication. (explain later )
Question Mark.... this is the HELP File.. and you should read through it, to make yourself comfortable with all the aspects of cwcom provided by the author.
A with paint brush.... this is the " Morse Library" folder access... where you can change the prosigns and other things, that appear on your screen... A tutorial about this will be published later. ( See Page 12.. Editing the Morse Library)
QRV ... this means I am ready to receive... and is "on"(pressed) by Default, and also as soon as you send any morse.
QRL... this means... I am busy.. but I am still watching/listening
you set this when you have other things to do, and don`t want to be called to answer .... e.g. Phone call... Door ... meal time... etc
QRX... this means I am away..... from the computer.. I will not answer.... you set this... . but you will still see the text that appeared while you were away..
The long window, ( Message Box) .. next to QRX.. here you can put a short message that will be seen on the "on channel" window next to your name/callsign messages such as GEMS QSY 999 K when the channel is busy with other people, and you don`t want to break into their conversation.
to remove a message, just delete it.... press the space bar... and then the return key.
At the bottom of the screen, you will see a red bar moving in time with the morse. or typing.. this is the "buffer" and will decrease as the buffer empties.. you will also see the "active channel" you are on... and you can also change the your "active channel" ( when doing a QSY ) using the up/down arrows...
You will see a box with [1000] and black triangle "up" and "down" you can use this to change the channel number ( frequency ) for quick QSY when needed.
Stop... this will stop any lengthy typing from appearing on screen, and also stop the morse sound.
Clear... this does just that... it clears the screen .
The red and green buttons are just to show transmit and receive..
the black oblong to the right will show "Collision" in yellow, when two stations transmit at the same time. (or other colours ! )
So .. that explains the Main Screen.. Next I will give advice on doing the whole CONFIGURATION settings. ( see page 4. Configuration settings)